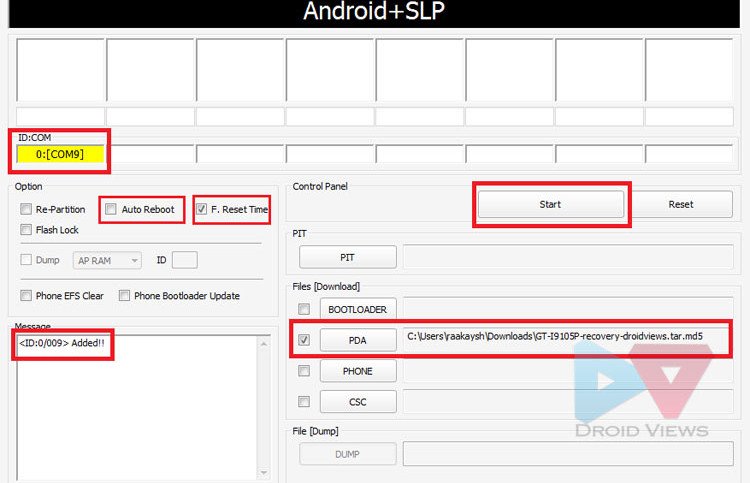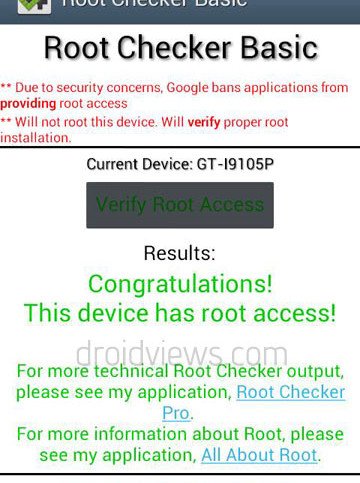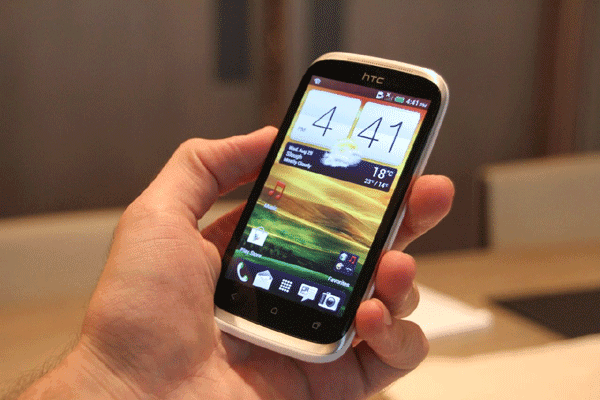Ciao ragazzi oggi vi insegno a risparmiare spazio sul vostro Telefono ANDROID con alcuni piccoli procedimenti.
Questa semplice Guida oltre a rendere la Micro SD memoria Principale,
vi consentirà di spostare immediatamente le vostre attuali APP su di
essa...
Ricordo che non è necessario avere i privilegi Root del telefono, quindi non perderete assolutamente la garanzia...
"
NB. Prima di inserire la Micro SD nel telefono, suggerisco di fare una
formattazione lenta e renderla Pura con il vostro PC... La guida è
dedicata a telefoni di fascia bassa, con poca ROM, tipo Samsung galaxy
Next etc etc, se avete un tablet, o un Galaxy Note 3 evitate di
provarci ... Su android 2.3 non sono stati riscontrati problemi, al
contrario sulle versioni 4.0 e oltre...
( I telefoni con versione android 4.0 hanno, per certo, Rom oltre i 2Gb, consiglio di non spostare su Micro SD) .
Il
procedimento verrà svolto su sistema operativo Windows 7. La guida non
garantisce buon esito su sistemi operativi precedenti o antecedenti a
Windows 7, ne tanto meno su altri sistemi (Linux o Snow Leopard Mac ,
Etc Etc).
Il 70% degli Utenti che hanno seguito la guida
sono riusciti a spostare le app su micro SD... Per il restante 30%
posso dire con certezza che c'è qualche passaggio saltato o ancor peggio
non è stato rispettato uno dei requisiti sopra citati...
Non è richiesta grande abilità nella programmazione ma solo qualche conoscenza base! "
...Buona Lettura!
INIZIAMO:
1. Abilitare l’USB debugging
Il primo passo è abilitare l’USB debugging, una funzione integrata nel sistema operativo Android.
Per abilitarla recatevi in:
Impostazioni –>
Applicazioni –>
Sviluppo –>
Selezionate o assicuratevi di avere la spunta alla voce “
Debug USB“.
Ora
possiamo collegare tranquillamente il nostro telefono al PC senza fare
nulla...Ovvero no archivio di massa, no trasferimento etc etc, ma
lasciare il telefono in modalità ricarica collegato al PC.
L' opzione "
Debug USB"
serve per poter agire dal computer sul vostro dispositivo liberamente,
settando alcune opzioni riservate in realtà agli sviluppatori di
applicazioni; tecnicamente una volta terminato l’intero procedimento in
tutti i suoi punti potrete anche deselezionare questa opzione,
risettando il suo stato originale (solitamente è disattivata questa
voce).
2. Installare Android SDK
Il
passo successivo sarà installare Android SDK sul vostro PC con Windows,
un tool rilasciato ufficialmente da Google per sviluppare app per
Android; in realtà del programma in sé non ce ne faremo molto, ma
dovremo installarlo per poter scaricare e installare un piccolo tool
aggiuntivo essenziale per il nostro scopo, adb.
Potete scaricare Android SDK
> QUI <
è completamente gratuito e multipiattaforma; scaricate la versione per
Windows perché nel prossimo punto sfrutteremo da linea di comando il
tool ADB con riferimento a Windows 7. Una volta scaricato, scompattate
il file sul vostro PC. Vedrete 2 cartelle
Eclipse e
SDK, a noi interessa la cartella
SDK. Ricordiamoci di avere collegato il telefono tramite USB al PC ma senza montare nulla, connettetelo solo in modalità ricarica!
Ora passate alla prossima operazione.
3. Usare ADB
Sul nostro PC rechiamoci nella cartella appena Estratta denominata "
adt-bundle-windows".
Apriamo la cartella"
SDK"
Ora andiamo sulla cartella "
platform-tools" e tenendo premuto SHIFT eseguiamo un click col tasto destro del mouse, appunto sulla cartella “
platform-tools” e selezioniamo “Apri finestra di comando qui”: ci ritroveremo nel prompt dei comandi già al livello della cartella.
Rimangono solo due comandi e ci siamo:
Digitate
adb services per avviare i servizi ADB e successivamente, dopo aver dato invio, eseguire il secondo comando:
adb shell pm set-install-location 2
(nelle ultime versioni il comando potrebbe essere queso: adb shell pm set-install-location 2)
abbiamo settato la memoria esterna come memoria di default per le future installazioni delle app.
Se
qualcosa andasse storto e avete necessità di resettare tutto alle
impostazioni di default, potete rieseguire i due comandi da prompt, ma
nell’ultimo utilizzate 0 invece di 2;
0 rappresenta la memoria in automatico
1 rappresenta la memoria interna
2 rappresenta la memoria esterna Micro SD.
NB.
Con la funzione 0 le app come facebook etc etc, vengono installate
nella memoria interna, sarebbe l'impostazione di default dei dispositivi
ANDROID... Altri fornitori di app danno la possibilità di scegliere.
Con la funzione 2 in questo caso anche l'app facebook, ad esempio, verrà
installata in buona percentuale sulla Micro SD.
IMPORTANTE:
"Molti telefoni samsung non vengono letti dai PC Windows poichè sprovvisti di DRIVER Compatibili...
In caso, provate a scaricare Samsung KIES
QUI e automaticamente vi troverà tutto!!!